欢迎大家关注,我们将持续在博客园为大家推荐技术精品文章哦~
作者:崔庆才
前言
在我们学习了PhantomJS 的基本用法,归根结底它是一个没有界面的浏览器,而且运行的是 JavaScript 脚本,然而这就能写爬虫了吗?这又和Python有什么关系?说好的Python爬虫呢?库都学完了你给我看这个?客官别急,接下来我们介绍的这个工具,统统解决掉你的疑惑。
简介
Selenium 是什么?一句话,自动化测试工具。它支持各种浏览器,包括 Chrome,Safari,Firefox 等主流界面式浏览器,如果你在这些浏览器里面安装一个 Selenium 的插件,那么便可以方便地实现Web界面的测试。换句话说叫 Selenium 支持这些浏览器驱动。话说回来,PhantomJS不也是一个浏览器吗,那么 Selenium 支持不?答案是肯定的,这样二者便可以实现无缝对接了。
然后又有什么好消息呢?Selenium支持多种语言开发,比如 Java,C,Ruby等等,有 Python 吗?那是必须的!哦这可真是天大的好消息啊。
嗯,所以呢?安装一下 Python 的 Selenium 库,再安装好 PhantomJS,不就可以实现Python+Selenium+PhantomJS 的无缝对接了嘛!PhantomJS 用来渲染解析JS,Selenium 用来驱动以及与 Python 的对接,Python 进行后期的处理,完美的三剑客!
有人问,为什么不直接用浏览器而用一个没界面的 PhantomJS 呢?答案是:效率高!
Selenium 有两个版本,目前最新版本是 2.53.1(2016/3/22)
Selenium 2,又名 WebDriver,它的主要新功能是集成了 Selenium 1.0 以及 WebDriver(WebDriver 曾经是 Selenium 的竞争对手)。也就是说 Selenium 2 是 Selenium 和 WebDriver 两个项目的合并,即 Selenium 2 兼容 Selenium,它既支持 Selenium API 也支持 WebDriver API。
更多详情可以查看 Webdriver 的简介。
嗯,通过以上描述,我们应该对 Selenium 有了大概对认识,接下来就让我们开始进入动态爬取的新世界吧。
本文参考内容来自
安装
服务器是
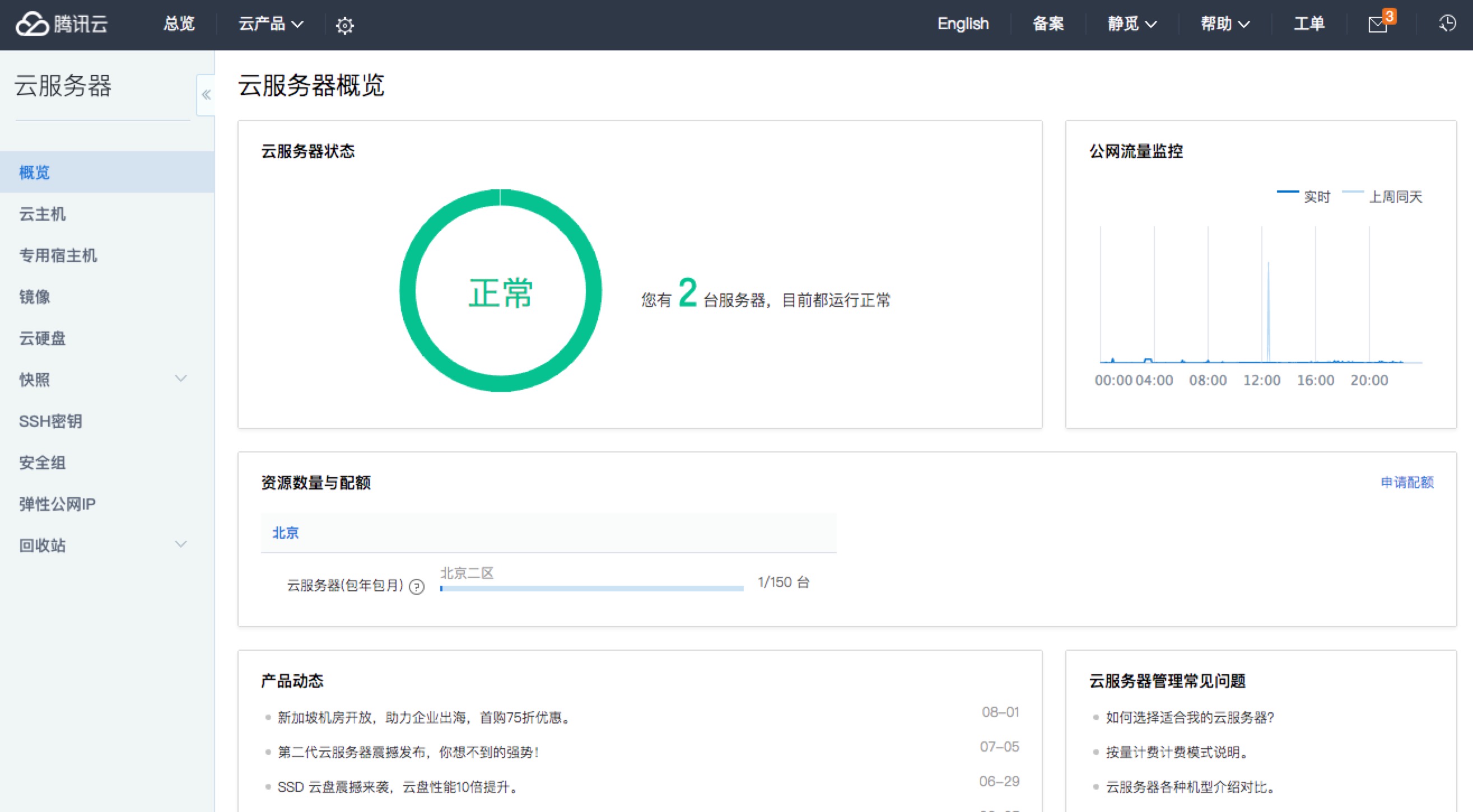
首先安装 Selenium
pip install selenium
或者下载源码
然后解压后运行下面的命令进行安装
python setup.py install
安装好了之后我们便开始探索抓取方法了。
快速开始
初步体验
我们先来一个小例子感受一下 Selenium,这里我们用 Chrome 浏览器来测试,方便查看效果,到真正爬取的时候换回 PhantomJS 即可。
from selenium import webdriverbrowser = webdriver.Chrome()browser.get('http://www.baidu.com/') 运行这段代码,会自动打开浏览器,然后访问百度。
如果程序执行错误,浏览器没有打开,那么应该是没有装 Chrome 浏览器或者 Chrome 驱动没有配置在环境变量里。下载驱动,然后将驱动文件路径配置在环境变量即可。
比如我的是 Mac OS,就把下载好的文件放在 /usr/bin 目录下就可以了。
模拟提交
下面的代码实现了模拟提交提交搜索的功能,首先等页面加载完成,然后输入到搜索框文本,点击提交。
from selenium import webdriverfrom selenium.webdriver.common.keys import Keysdriver = webdriver.Chrome()driver.get("http://www.python.org") assert "Python" in driver.title elem = driver.find_element_by_name("q") elem.send_keys("pycon") elem.send_keys(Keys.RETURN) print driver.page_source 同样是在 Chrome 里面测试,感受一下。
The driver.get method will navigate to a page given by the URL. WebDriver will wait until the page has fully loaded (that is, the “onload” event has fired) before returning control to your test or script. It’s worth noting that if your page uses a lot of AJAX on load then WebDriver may not know when it has completely loaded.
其中driver.get方法会打开请求的URL,WebDriver 会等待页面完全加载完成之后才会返回,即程序会等待页面的所有内容加载完成,JS渲染完毕之后才继续往下执行。注意:如果这里用到了特别多的 Ajax 的话,程序可能不知道是否已经完全加载完毕。
WebDriver offers a number of ways to find elements using one of the find_elementby* methods. For example, the input text element can be located by its name attribute using find_element_by_name method
WebDriver 提供了许多寻找网页元素的方法,譬如find_element_by_*的方法。例如一个输入框可以通过 find_element_by_name 方法寻找 name 属性来确定。
Next we are sending keys, this is similar to entering keys using your keyboard. Special keys can be send using Keys class imported from selenium.webdriver.common.keys
然后我们输入来文本然后模拟点击了回车,就像我们敲击键盘一样。我们可以利用 Keys 这个类来模拟键盘输入。
最后最重要的一点
获取网页渲染后的源代码。
输出page_source属性即可。
这样,我们就可以做到网页的动态爬取了。
测试用例
有了以上特性,我们当然可以用来写测试样例了。
import unittestfrom selenium import webdriverfrom selenium.webdriver.common.keys import Keys class PythonOrgSearch(unittest.TestCase): def setUp(self): self.driver = webdriver.Chrome() def test_search_in_python_org(self): driver = self.driver driver.get("http://www.python.org") self.assertIn("Python", driver.title) elem = driver.find_element_by_name("q") elem.send_keys("pycon") elem.send_keys(Keys.RETURN) assert "No results found." not in driver.page_source def tearDown(self): self.driver.close() if __name__ == "__main__": unittest.main() 运行程序,同样的功能,我们将其封装为测试标准类的形式。
The test case class is inherited from unittest.TestCase. Inheriting from TestCase class is the way to tell unittest module that this is a test case. The setUp is part of initialization, this method will get called before every test function which you are going to write in this test case class. The test case method should always start with characters test. The tearDown method will get called after every test method. This is a place to do all cleanup actions. You can also call quit method instead of close. The quit will exit the entire browser, whereas close will close a tab, but if it is the only tab opened, by default most browser will exit entirely.
测试用例是继承了 unittest.TestCase 类,继承这个类表明这是一个测试类。setUp方法是初始化的方法,这个方法会在每个测试类中自动调用。每一个测试方法命名都有规范,必须以 test 开头,会自动执行。最后的 tearDown 方法会在每一个测试方法结束之后调用。这相当于最后的析构方法。在这个方法里写的是 close 方法,你还可以写 quit 方法。不过 close 方法相当于关闭了这个 TAB 选项卡,然而 quit 是退出了整个浏览器。当你只开启了一个 TAB 选项卡的时候,关闭的时候也会将整个浏览器关闭。
页面操作
页面交互
仅仅抓取页面没有多大卵用,我们真正要做的是做到和页面交互,比如点击,输入等等。那么前提就是要找到页面中的元素。WebDriver提供了各种方法来寻找元素。例如下面有一个表单输入框。
<input type="text" name="passwd" id="passwd-id" />
我们可以这样获取它
element = driver.find_element_by_id("passwd-id")element = driver.find_element_by_name("passwd")element = driver.find_elements_by_tag_name("input") element = driver.find_element_by_xpath("//input[@id='passwd-id']") 你还可以通过它的文本链接来获取,但是要小心,文本必须完全匹配才可以,所以这并不是一个很好的匹配方式。
而且你在用 xpath 的时候还需要注意的是,如果有多个元素匹配了 xpath,它只会返回第一个匹配的元素。如果没有找到,那么会抛出 NoSuchElementException 的异常。
获取了元素之后,下一步当然就是向文本输入内容了,可以利用下面的方法
element.send_keys("some text")
同样你还可以利用 Keys 这个类来模拟点击某个按键。
element.send_keys("and some", Keys.ARROW_DOWN)
你可以对任何获取到到元素使用 send_keys 方法,就像你在 GMail 里面点击发送键一样。不过这样会导致的结果就是输入的文本不会自动清除。所以输入的文本都会在原来的基础上继续输入。你可以用下面的方法来清除输入文本的内容。
element.clear()
这样输入的文本会被清除。
填充表单
我们已经知道了怎样向文本框中输入文字,但是其它的表单元素呢?例如下拉选项卡的的处理可以如下
element = driver.find_element_by_xpath("//select[@name='name']")all_options = element.find_elements_by_tag_name("option") for option in all_options: print("Value is: %s" % option.get_attribute("value")) option.click() 首先获取了第一个 select 元素,也就是下拉选项卡。然后轮流设置了 select 选项卡中的每一个 option 选项。你可以看到,这并不是一个非常有效的方法。
其实 WebDriver 中提供了一个叫 Select 的方法,可以帮助我们完成这些事情。
from selenium.webdriver.support.ui import Selectselect = Select(driver.find_element_by_name('name'))select.select_by_index(index)select.select_by_visible_text("text") select.select_by_value(value) 如你所见,它可以根据索引来选择,可以根据值来选择,可以根据文字来选择。是十分方便的。
全部取消选择怎么办呢?很简单
select = Select(driver.find_element_by_id('id'))select.deselect_all() 这样便可以取消所有的选择。
另外我们还可以通过下面的方法获取所有的已选选项。
select = Select(driver.find_element_by_xpath("xpath"))all_selected_options = select.all_selected_options 获取所有可选选项是
options = select.options
如果你把表单都填好了,最后肯定要提交表单对吧。怎吗提交呢?很简单
driver.find_element_by_id("submit").click()
这样就相当于模拟点击了 submit 按钮,做到表单提交。
当然你也可以单独提交某个元素
element.submit()方法,WebDriver 会在表单中寻找它所在的表单,如果发现这个元素并没有被表单所包围,那么程序会抛出 NoSuchElementException 的异常。
元素拖拽
要完成元素的拖拽,首先你需要指定被拖动的元素和拖动目标元素,然后利用 ActionChains 类来实现。
element = driver.find_element_by_name("source")target = driver.find_element_by_name("target")from selenium.webdriver import ActionChainsaction_chains = ActionChains(driver)action_chains.drag_and_drop(element, target).perform() 这样就实现了元素从 source 拖动到 target 的操作。
页面切换
一个浏览器肯定会有很多窗口,所以我们肯定要有方法来实现窗口的切换。切换窗口的方法如下
driver.switch_to_window("windowName")
另外你可以使用 window_handles 方法来获取每个窗口的操作对象。例如
for handle in driver.window_handles: driver.switch_to_window(handle)
另外切换 frame 的方法如下
driver.switch_to_frame("frameName.0.child")
这样焦点会切换到一个 name 为 child 的 frame 上。
弹窗处理
当你出发了某个事件之后,页面出现了弹窗提示,那么你怎样来处理这个提示或者获取提示信息呢?
alert = driver.switch_to_alert()
通过上述方法可以获取弹窗对象。
历史记录
那么怎样来操作页面的前进和后退功能呢?
driver.forward()driver.back()
**Cookies处理
为页面添加 Cookies,用法如下
#Go to the correct domaindriver.get("http://www.example.com")# Now set the cookie. This one's valid for the entire domaincookie = {‘name’ : ‘foo’, ‘value’ : ‘bar’} driver.add_cookie(cookie) 获取页面 Cookies,用法如下
# Go to the correct domaindriver.get("http://www.example.com")# And now output all the available cookies for the current URLdriver.get_cookies() 以上便是 Cookies 的处理,同样是非常简单的。
元素选取
关于元素的选取,有如下的API
单个元素选取find_element_by_id
find_element_by_namefind_element_by_xpathfind_element_by_link_textfind_element_by_partial_link_textfind_element_by_tag_namefind_element_by_class_namefind_element_by_css_selector
多个元素选取
find_elements_by_name
find_elements_by_xpathfind_elements_by_link_textfind_elements_by_partial_link_textfind_elements_by_tag_namefind_elements_by_class_namefind_elements_by_css_selector
另外还可以利用 By 类来确定哪种选择方式
from selenium.webdriver.common.by import Bydriver.find_element(By.XPATH, '//button[text()="Some text"]')driver.find_elements(By.XPATH, '//button')
By 类的一些属性如下
ID = "id"XPATH = "xpath"LINK_TEXT = "link text" PARTIAL_LINK_TEXT = "partial link text" NAME = "name" TAG_NAME = "tag name" CLASS_NAME = "class name" CSS_SELECTOR = "css selector"
更详细的元素选择方法参见官方文档
页面等待
这是非常重要的一部分,现在的网页越来越多采用了 Ajax 技术,这样程序便不能确定何时某个元素完全加载出来了。这会让元素定位困难而且会提高产生 ElementNotVisibleException 的概率。
所以 Selenium 提供了两种等待方式,一种是隐式等待,一种是显式等待。
隐式等待是等待特定的时间,显式等待是指定某一条件直到这个条件成立时继续执行。
显式等待
显式等待指定某个条件,然后设置最长等待时间。如果在这个时间还没有找到元素,那么便会抛出异常了。
from selenium import webdriverfrom selenium.webdriver.common.by import Byfrom selenium.webdriver.support.ui import WebDriverWait from selenium.webdriver.support import expected_conditions as EC driver = webdriver.Chrome() driver.get("http://somedomain/url_that_delays_loading") try: element = WebDriverWait(driver, 10).until( EC.presence_of_element_located((By.ID, "myDynamicElement")) ) finally: driver.quit() 程序默认会 500ms 调用一次来查看元素是否已经生成,如果本来元素就是存在的,那么会立即返回。
下面是一些内置的等待条件,你可以直接调用这些条件,而不用自己写某些等待条件了。
- title_is
- title_contains
- presence_of_element_located
- visibility_of_element_located
- visibility_of
- presence_of_all_elements_located
- text_to_be_present_in_element
- text_to_be_present_in_element_value
- frame_to_be_available_and_switch_to_it
- invisibility_of_element_located
- element_to_be_clickable – it is Displayed and Enabled.
- staleness_of
- element_to_be_selected
- element_located_to_be_selected
- element_selection_state_to_be
- element_located_selection_state_to_be
- alert_is_present
from selenium.webdriver.support import expected_conditions as ECwait = WebDriverWait(driver, 10)element = wait.until(EC.element_to_be_clickable((By.ID,'someid')))
隐式等待
隐式等待比较简单,就是简单地设置一个等待时间,单位为秒。
from selenium import webdriverdriver = webdriver.Chrome()driver.implicitly_wait(10) # secondsdriver.get("http://somedomain/url_that_delays_loading") myDynamicElement = driver.find_element_by_id("myDynamicElement") 当然如果不设置,默认等待时间为0。
程序框架
对于页面测试和分析,官方提供了一个比较明晰的代码结构,可以参考。
API
到最后,肯定是放松最全最重要的API了,比较多,希望大家可以多加练习。
结语
以上就是 Selenium 的基本用法,我们讲解了页面交互,页面渲染之后的源代码的获取。这样,即使页面是 JS 渲染而成的,我们也可以手到擒来了。就是这么溜!
相关阅读
此文已由作者授权腾讯云技术社区发布,转载请注明
原文链接:获取更多腾讯海量技术实践干货,欢迎大家前往